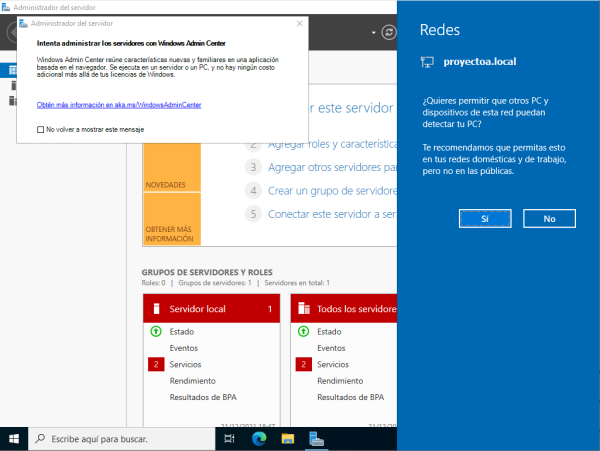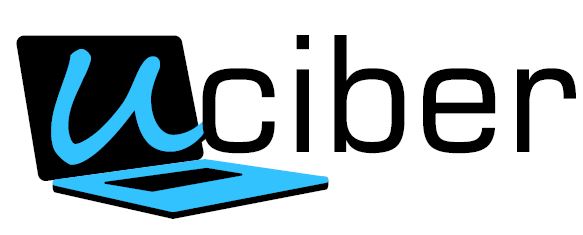LAB: Instalación de servidor Windows Server 2022
Instalación Windows Server 2022
Windows Server 2022 es la última gran versión LTSC del sistema operativo Windows Server de Microsoft, como parte de la familia de sistemas operativos Windows NT. Windows Server 2022 deriva del código base de Windows 10 y, al igual que sus predecesores, solo es compatible con procesadores de 64 bits.
Realmente hoy en día es muy fácil instalar servidores Windows, para ello existen diferentes métodos de instalación, nuestra recomendación es que se use una maquina virtual sobre nuestro ordenador personal, para ello es necesario instalar un software de virtualización como pueden ser VirtualBox o el propio Vmware Workstation Player, son completamente gratuitos. Una vez este instalado dicho software y este caso usaremos una imagen ISO.
El primer paso seria asegurarnos que tenemos el Virtualizador correctamente instalado (VirtualBox o Vmware Workstation Player)
A continuación descargar el software de evaluación del Windows Server 2022
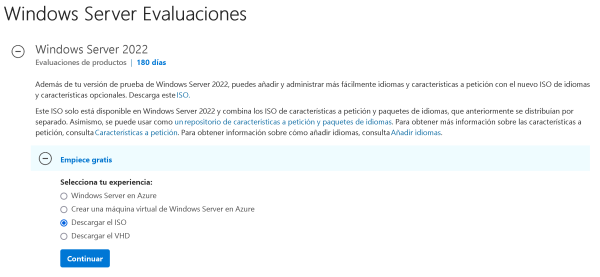
En el siguiente ejemplo importaremos la imagen ISO en el virtualizador de Vmware.
Abre VMware y crea la máquina virtual desde el menú “File – New Virtual Machine”:
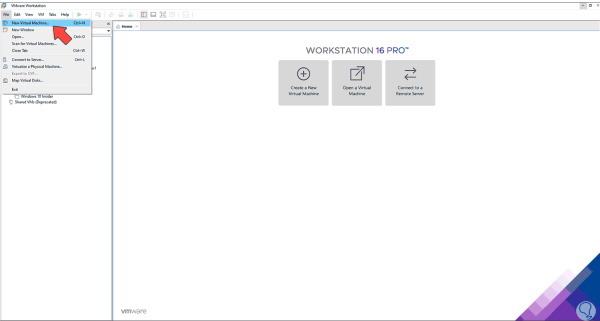
Alternativamente podemos usar las teclas Ctrl + N o bien dar clic en “Create a New Virtual Machine”.
Será desplegado lo siguiente:
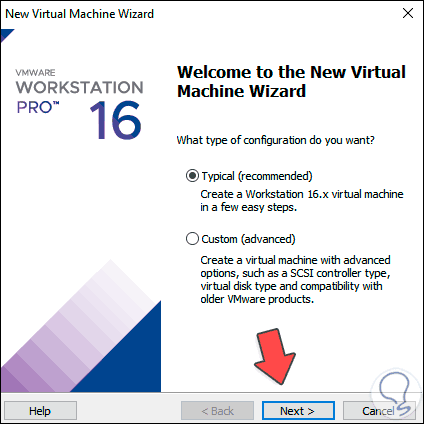
Selecciona la opción Typical, luego seleccionamos la opción para instalar el sistema más adelante:
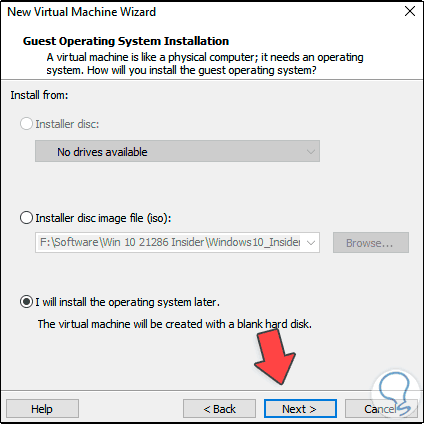
Clic en Next y seleccionamos el sistema y edición, en este caso será Windows Server 2019:
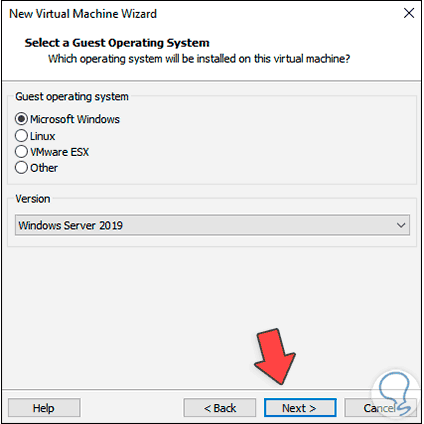
En la siguiente ventana ingresamos el nombre de la máquina y su ubicación en el disco duro local:
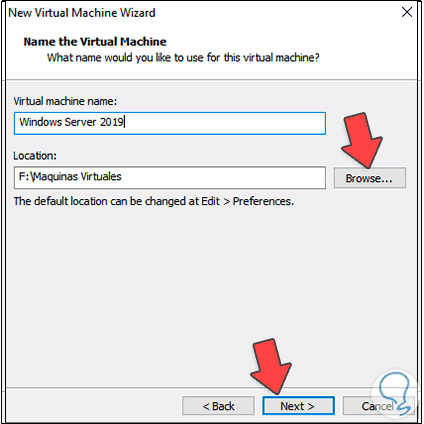
Clic en Next y vamos a definir el tamaño del disco y tipo de almacenamiento a usar: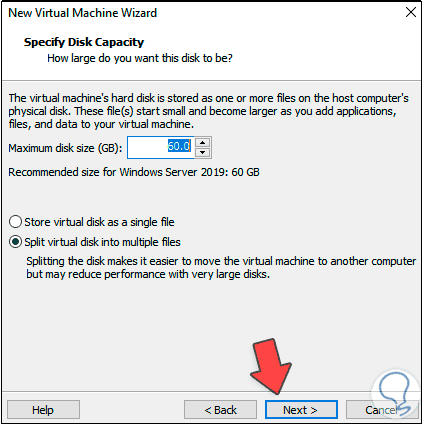
Damos clic en Next para ver lo siguiente: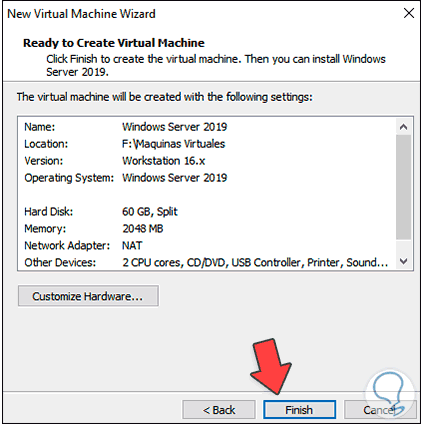
Damos clic en “Customize hardware” y en la ventana de configuración vamos a asignar la memoria RAM deseada: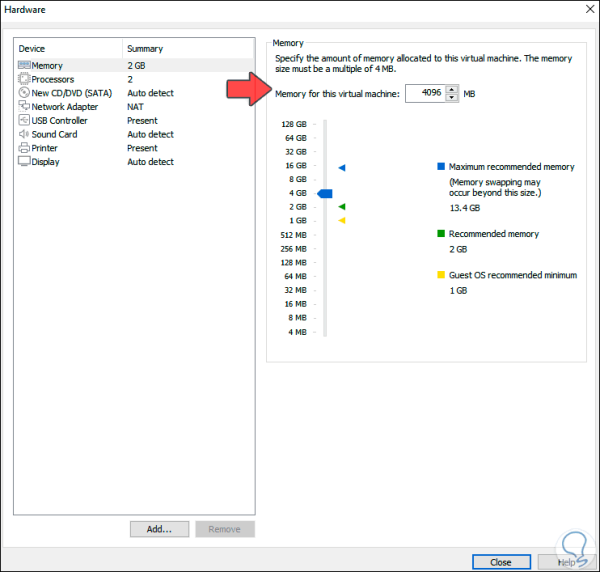
En New CD selecciona la imagen ISO que hemos descargado:
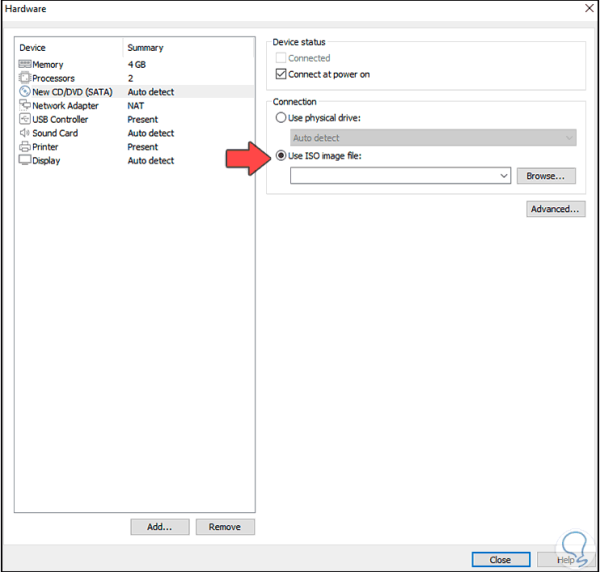
Activamos la casilla “Use ISO image file”, damos clic en Browse y elegimos la ISO:
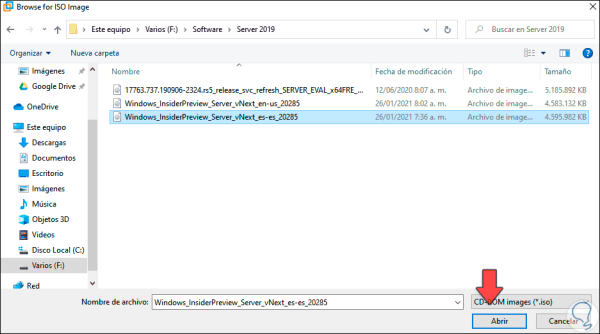
Clic en Abrir para verla integrada:
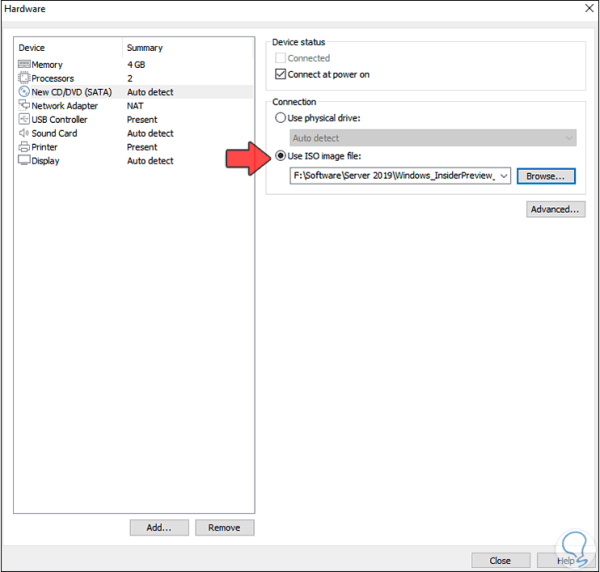
Aplica los cambios.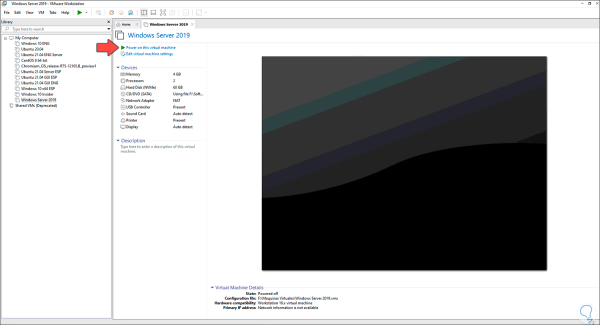
Clic en “Power on this virtual machine” y debemos pulsar alguna tecla para carga el asistente de Windows Server 2022:
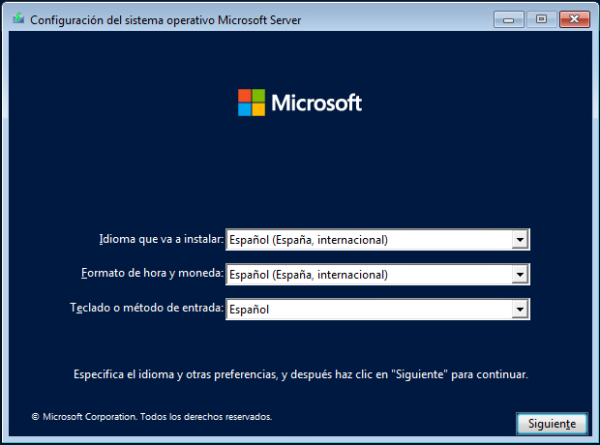
Clic en Siguiente y luego en “Instalar ahora”:
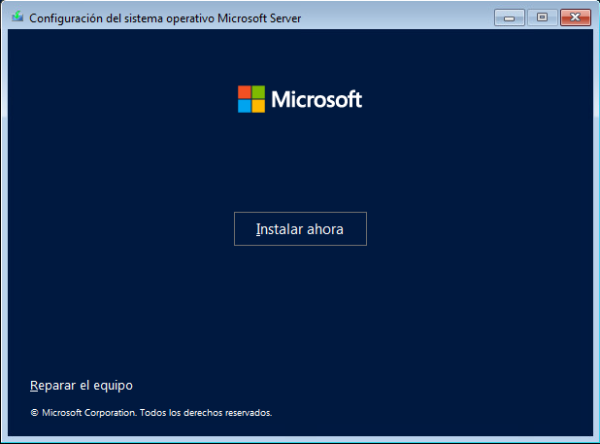
Elegiremos el sistema operativo que queramos instalar de Microsoft Server (Modo Gráfico)
- Windows Server 2022 Standard Evaluation: versión Standard sin modo gráfico.
- Windows Server 2022 Standard Evaluation (experiencia de escritorio): versión Standard con modo gráfico.
- Windows Server 2022 Datacenter Evaluation: versión Datacenter con sin gráfico.
- Windows Server 2022 Datacenter Evaluation (experiencia de escritorio): versión Datacenter con modo gráfico.
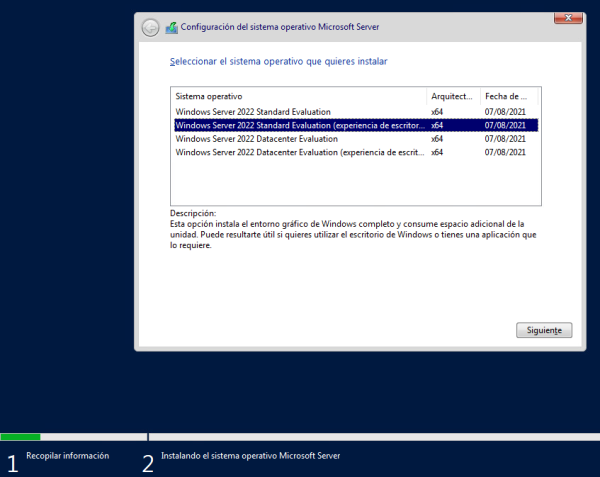
Aceptaremos los términos de licencia:
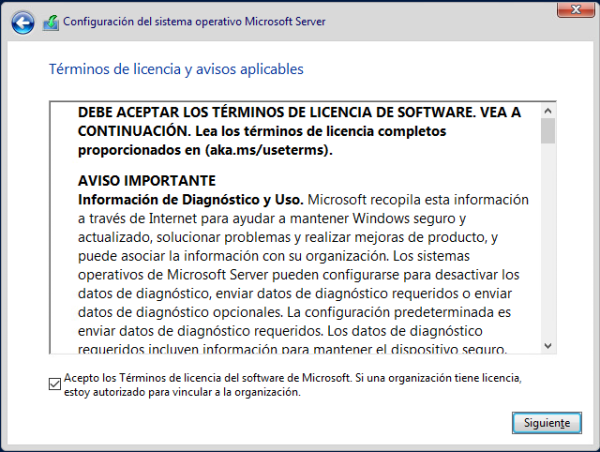
Puesto que es una instalación limpia, desde cero, pulsaremos en «Personalizar: instalar solo el sistema operativo de servidor Microsoft (avanzado)»:
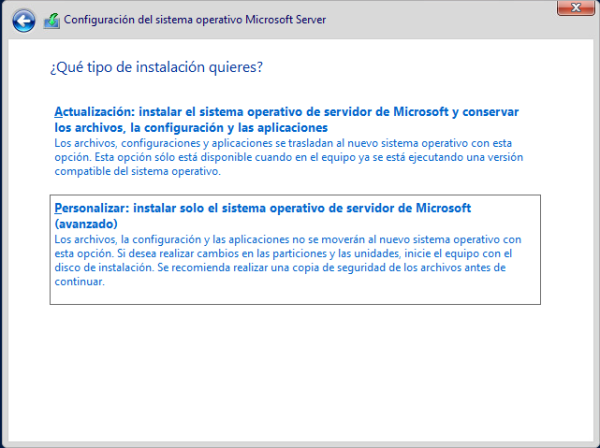
A continuación podremos definir el particionado de unidades. En nuestro caso, es una máquina virtual con un disco duro que será dedicado para Windows Server, por ello seleccionaremos el disco duro y pulsaremos «Siguiente». El propio asistente realizará el particionado automático:
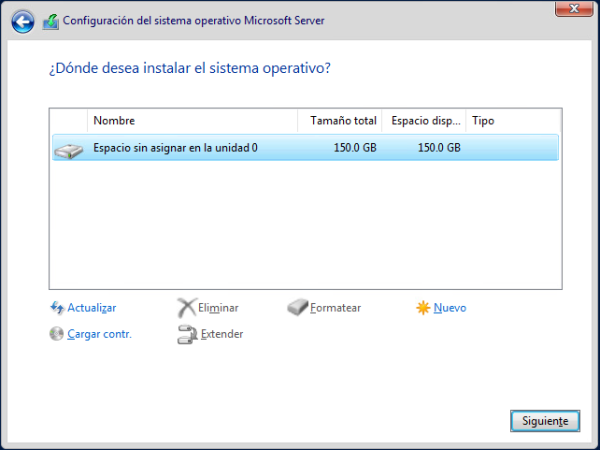
Se iniciará el proceso de instalación de Microsoft Server:
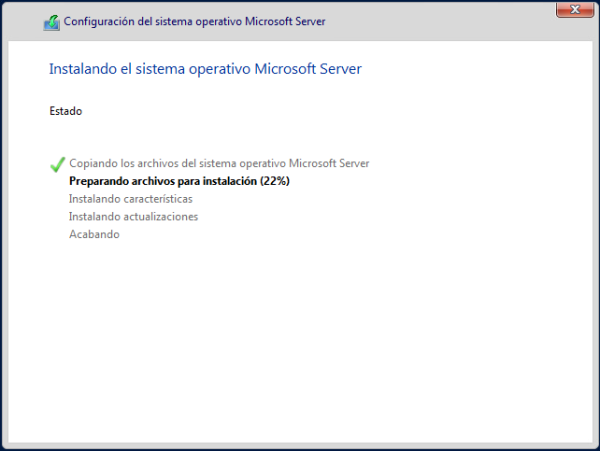
Tras la instalación, nos pedirá contraseña para el usuario administrador:
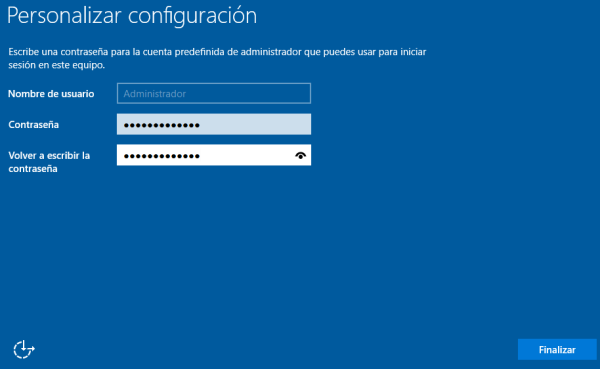
Se iniciará el sistema operativo Microsoft Server:

Iniciaremos sesión:
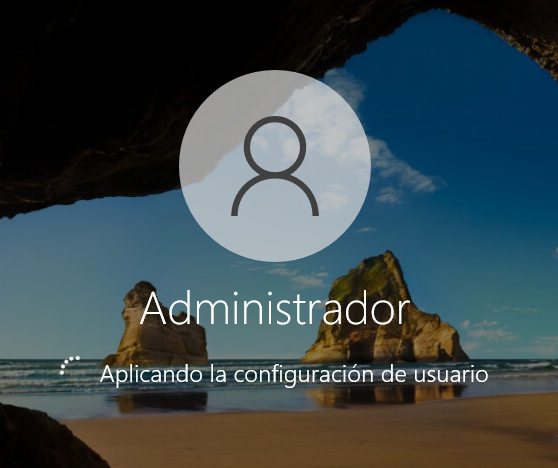
Y ya tendremos disponible el servidor con Windows Server 2022: