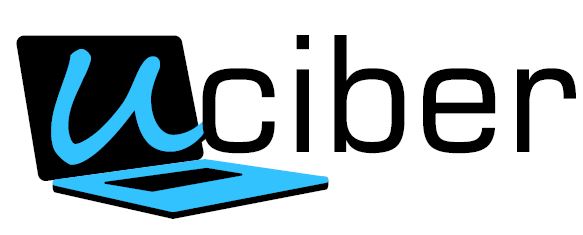LAB: Instalación de servidor Linux (Kali Linux) Copy
Instalación Kali Linux
Kali Linux es una distribución basada en Debian GNU/Linux diseñada principalmente para la auditoría y seguridad informática en general. Fue fundada y es mantenida por Offensive Security Ltd. Mati Aharoni y Devon Kearns, ambos pertenecientes al equipo de Offensive Security, desarrollaron la distribución a partir de la reescritura de BackTrack, que se podría denominar como la antecesora de Kali Linux.
A modo de instalar un servidor Linux y ademas tener una distribución especializada en Cyberseguridad vamos a instalar el Kali Linux usando dos virtualizadores diferentes.
Realmente hoy en día es muy fácil instalar servidores Linux, para ello existen diferentes métodos de instalación, nuestra recomendación es que se use una maquina virtual sobre nuestro ordenador personal, para ello es necesario instalar un software de virtualización como pueden ser VirtualBox o el propio Vmware Workstation Player, son completamente gratuitos. Una vez este instalado dicho software se puede importa una OVA.
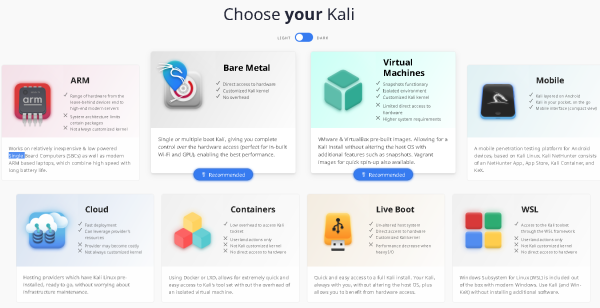
Instalación de Kali Linux usando VirtualBOX.
Este proceso es realmente sencillo y se puede realizar a través de los siguientes pasos.
1. Descargar todo el software necesario.
Vamos a empelar la forma más sencilla de instalar Kali Linux en el Virtualbox. Los archivos de imagen de la máquina virtual (Ficheros OVA) se pueden encontrar directamente en el sitio web oficial como hemos indicado anteriormente. Para poder llevar a cabo esta instalación es necesario cumplir los siguientes requisitos de software.
- Tener el virtualbox descargado e instalado correctamente.
- Tener descargado el fichero .OVA para VirtualBOX
2. Importe el archivo OVA para instalar Kali Linux en VirtualBox.
Una vez descargado, tendrá un archivo .ova que contiene los datos completos para que arranque el sistema operativo. Sí, está todo configurado y listo para comenzar. Todo lo que necesita hacer es importar el “dispositivo (Appliance)” para instalar Kali Linux en Virtualbox.
Para importar el archivo ova:
Abrir VirtualBox
Haga clic en el menú Archivo
Seleccione Importar dispositivo…
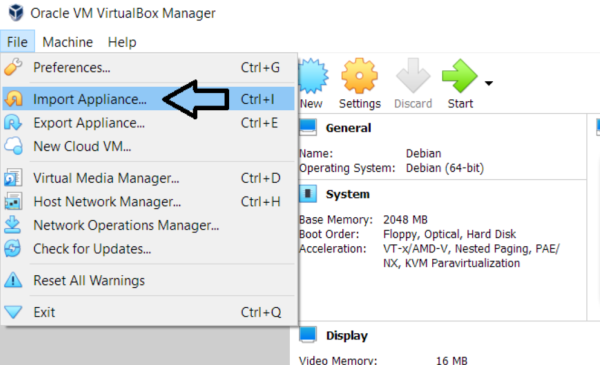
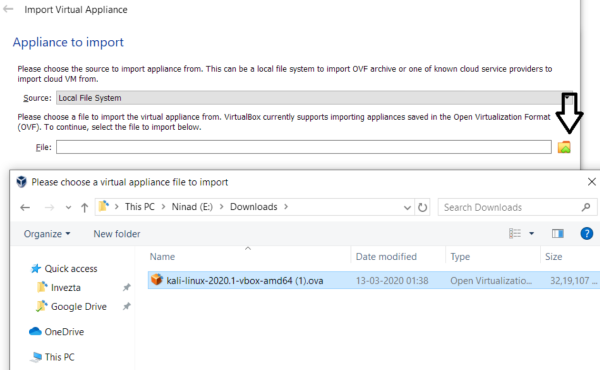
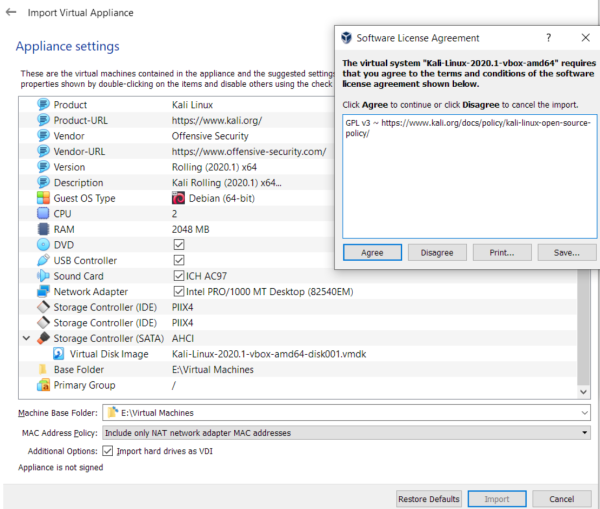

3. Arranque Kali Linux en VirtualBox.
La importación llevará algún tiempo dependiendo del hardware del sistema host que tenga., alrededor de 15 minutos. Una vez hecho esto, verá el sistema operativo se agregará a la lista de máquinas virtuales como se muestra en la captura de pantalla a continuación.
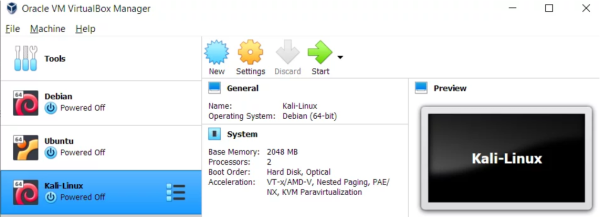
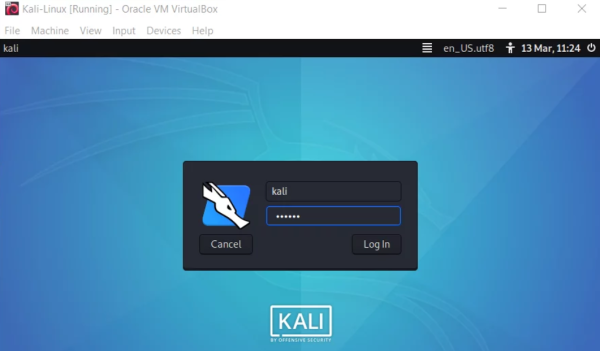
El nombre de usuario y la contraseña son kali. Una vez que haya iniciado sesión, debe cambiar la contraseña usando el comando passwd en la terminal de Linux.

¡Eso es todo! Si ha leído hasta aquí, debe saber cómo instalar Kali Linux en Virtualbox. Si siguió adelante, también tendrá el sistema Kali Linux instalado en su VirtualBox.
Así es como se ve la configuración predeterminada:
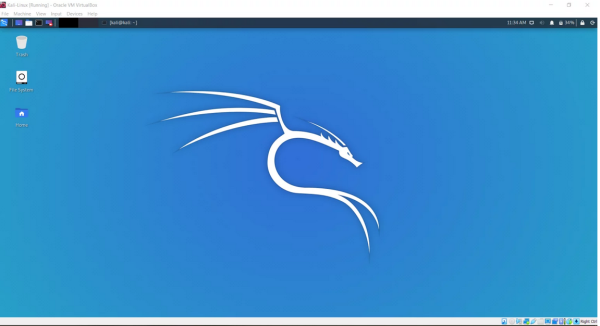
La mejor parte es que, dado que la imagen viene preconfigurada, ni siquiera tiene que configurar VirtualBox Guest Additions en ella.
¡Todo ya está configurado y puede comenzar a trabajar de inmediato!
¿Quién debería instalar Kali Linux en VirtualBox?
Ventajas de instalar Kali Linux en VirtualBox:
- Ejecute varios sistemas operativos sin afectar al principal
- Juega con el sistema operativo sin preocuparte por perder datos importantes
- Administrar los recursos según sea necesario
- Los sistemas operativos instalados de VirtualBox son portátiles
- Cree instantáneas y revierta los cambios con un solo clic
- Perfecto para probar sistemas operativos.
Desventajas de instalar Kali Linux en VirtualBox:
- Rendimiento notablemente más lento
- Soporte limitado para la aceleración de GPU
- Los adaptadores wifi USB funcionan mejor cuando el sistema operativo está instalado de forma nativa
- Debido a la facilidad de revertir los cambios, no aprenderá a solucionar problemas
- Una capa adicional de abstracción entre el hardware físico, el sistema operativo y el sistema operativo invitado
Instalación de Kali Linux usando el VMWARE Workstation Player.
Debemos seguir los siguentes pasos:
El primero de ellos debemos instalar el VMWARE Workstation Player, aquí, podemos elegir descargar el software para el sistema operativo Windows o el sistema operativo Linux. En esta lección, el reproductor de la estación de trabajo VMWare se ejecutará sobre Windows. Si usted está instalando para Linux que está bien también, sólo tiene que seguir las instrucciones y las opciones por defecto para su siguiente sistema operativo respectivo.
A continuación descargamos la maquina virtual de Vmware de Kali Linux.
Comenzamos con la instalación del VMware Workstation Player:
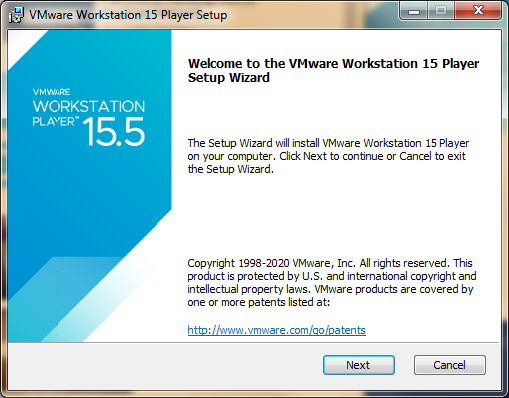
Después de terminar de descargar el instalador, sólo tienes que ejecutarlo y seguir las opciones por defecto para facilitar la instalación.
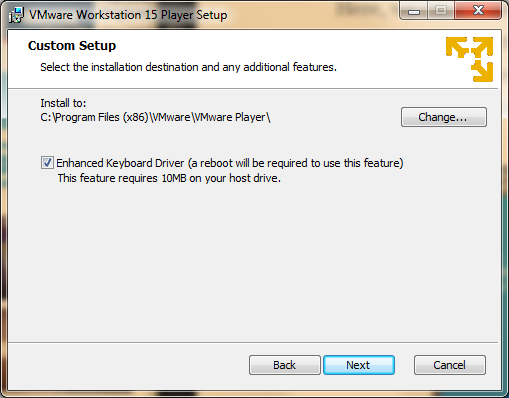
Haga clic en el controlador de teclado mejorado para poder utilizar las funciones que son necesarias más adelante.

Desmarca las dos opciones porque no es necesario a menos que te interese. A continuación, puede marcar las opciones según sus preferencias.
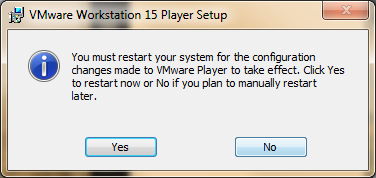
Una vez finalizada la instalación, se requiere que su máquina se reinicie para que se realicen los cambios de configuración necesarios en el software.
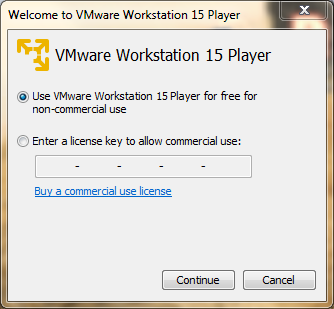
Elija utilizar VMWare Workstation Player de forma gratuita (para fines educativos).
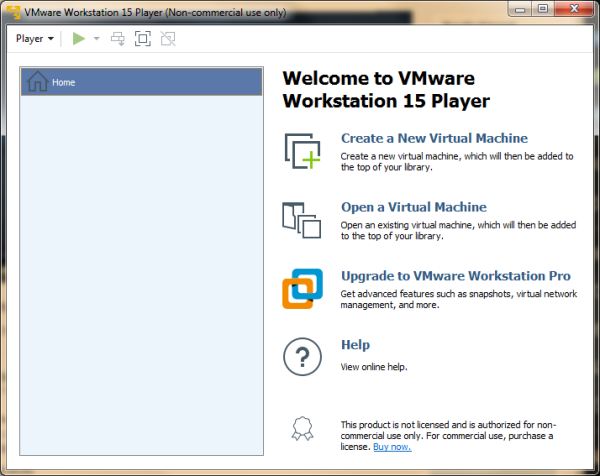
La instalación ha terminado y el menú del VMWare Workstation Player se muestra en la figura anterior.
En esta lección, elegiremos el Kali Linux VMWare 64-bit para ejecutarlo en nuestro VMWare Workstation Player. Puedes descargarlo directamente o descargar un torrent según tus preferencias. El tamaño del archivo es de 2,1 GB, por lo que puede tardar un poco en descargarse dependiendo de la velocidad de Internet. El sitio web también proporciona el SHA256Sum si quieres comprobar el archivo cuando lo descargues.
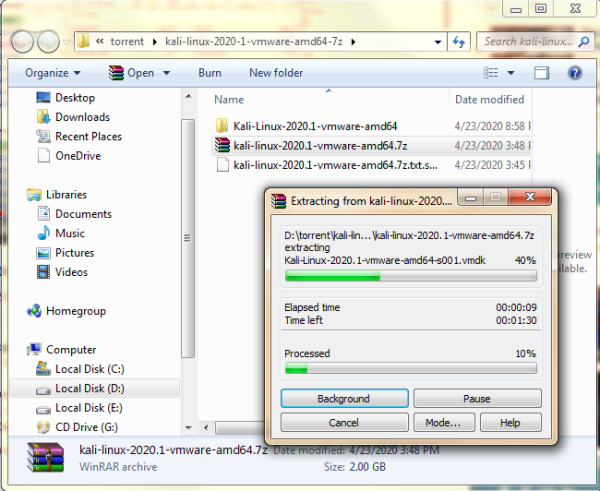
Después de terminar la descarga, el archivo aparecerá como un archivo zip. Ahora, extraiga el archivo en cualquier lugar de acuerdo con sus preferencias, pero asegúrese de que hay suficiente espacio para almacenar el archivo.
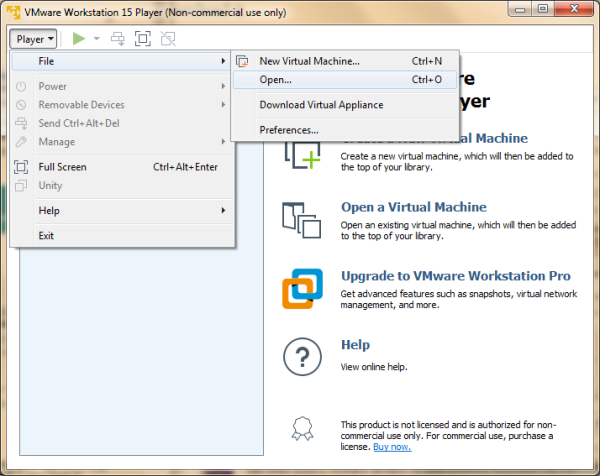
A continuación, vamos a seleccionar las opciones de archivo y apertura en el VMWare Workstation Player.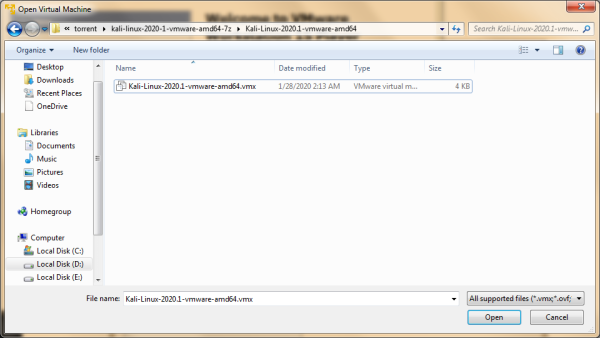
Seleccione y abra el archivo que acabamos de extraer (el único archivo que aparece como compatible).
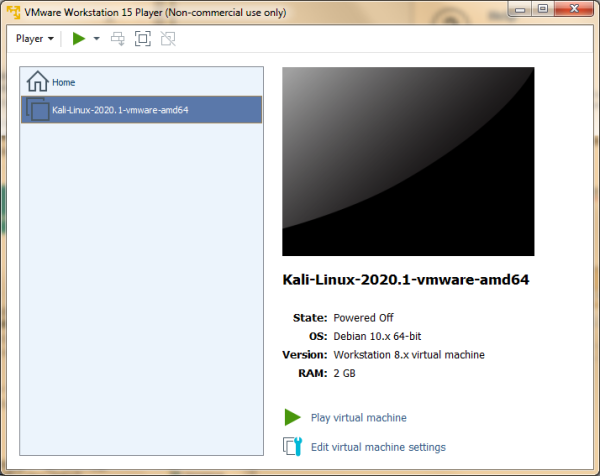
Ahora, tenemos la construcción automática que están listos para ir. No tenemos que descargar la imagen en sí misma y luego instalarla y elegir todas las características.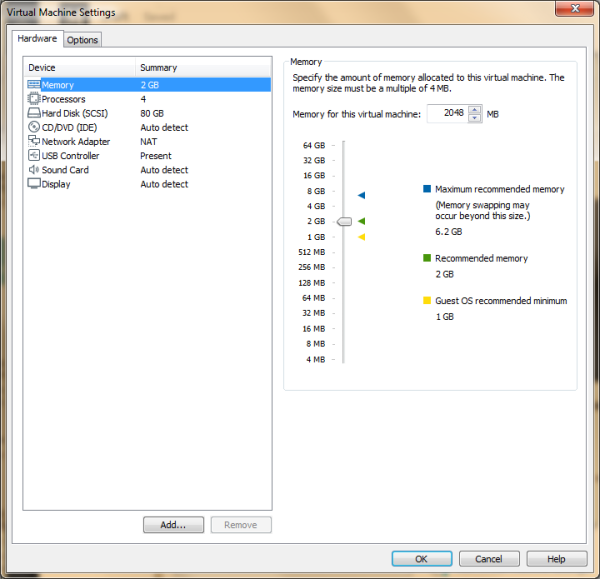
Al seleccionar la configuración de edición de la máquina virtual, hay un par de ajustes que se pueden modificar. Si quieres correr más rápido, voy a recomendar 4GB de ram de 8GB de ram total (Obviamente, cuanto más ram se selecciona, mejor la máquina va a realizar).
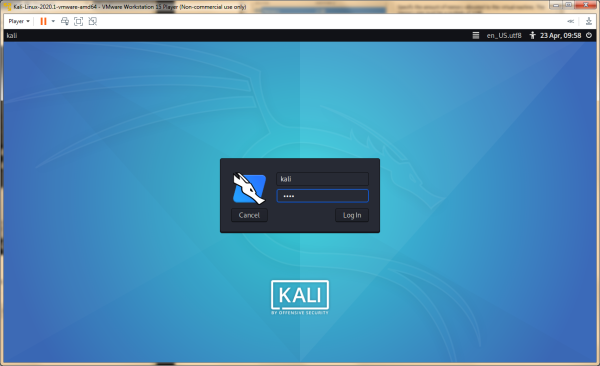
Haga clic en “Reproducir máquina virtual” en el menú principal de VMWare, entonces el Kali Linux se pone en marcha. Además, el nombre de usuario y la contraseña por defecto para la última versión de Kali Linux: username= kali / password=kali.
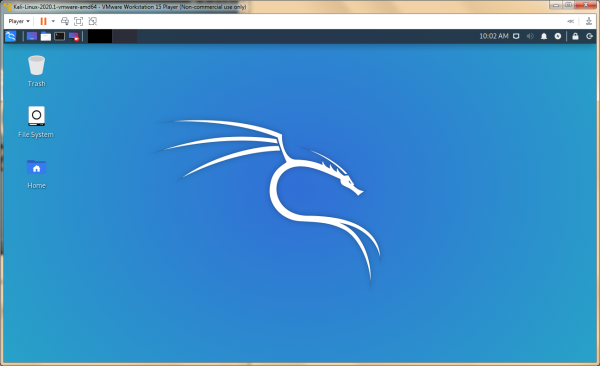
Kali Linux ha iniciado la sesión con éxito.