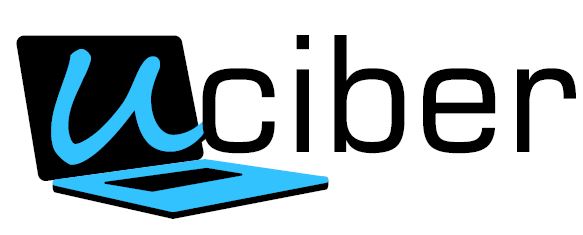LAB: Resolución de problemas en servidores
Uso del modelo OSI para resolver problemas.
Cuanto mejor sea la comprensión del modelo OSI nos ayudara a desarrollar y aprender las habilidades de resolución de problemas.
Capa#1 – Capa física
Capa#2 – Capa de enlace de datos
Capa#3 – Capa de red
Capa#4 – Capa de transporte
Capa#5 – Capa de Sesión
Capa#6 – Capa de presentación
Capa#7 – Capa de aplicación
Cuando se desea transferir archivos de un ordenador a otro utilizando recursos compartidos de red. La transferencia de la red se completa utilizando un método conceptual del modelo OSI 7 (siete) capas.
El modelo OSI divide la compleja tarea de las comunicaciones entre ordenadores en una serie de etapas conocidas como capas. Una capa OSI sirve a la capa superior. Y la misma capa es servida por la capa de abajo.
Capa 1 – Capa física:
Transmisión y recepción de datos brutos no estructurados entre un dispositivo y un medio físico de transmisión. Como su nombre indica, la capa física tiene que ver con el Bluetooth, el cable óptico, el cable Ethernet y el USB. Los hubs y los repetidores también se consideran dispositivos que funcionan en la capa física.
Cables de red
Bluetooth
Cable óptico
USB
Hub
Repetidor
Capa 2 – Capa de enlace de datos:
La capa de enlace de datos es la capa más compleja de las 7 (siete) capas OSI. La capa de enlace de datos en el modelo OSI que define el protocolo para establecer y terminar una conexión entre dos dispositivos conectados físicamente.
Capa de control de acceso al medio (MAC)
Capa de control de enlace lógico (LLC)
Los dispositivos que actúan como enlace de datos en la vida real
Conmutadores (capa 2)
Puentes
Capa 3 – Capa de red:
La capa de red es la que decide la ruta de su transferencia de datos de un nodo a otro nodo. El dispositivo físico que se adjunta a esta capa de red en el modelo OSI son los “Routers” de red.
Conmutadores de la capa 3
Routers
Capa 4 – Capa de transporte:
La capa de transporte en el modelo OSI se encarga de la transferencia de datos entre diferentes redes. TCP y UDP son los protocolos de transferencia de datos más comunes utilizados por diversas aplicaciones.
Capa 5 – Capa de sesión:
La capa de sesión del modelo OSI proporciona el mecanismo para abrir, cerrar y gestionar una sesión entre procesos de aplicación. Un ejemplo de la capa de sesión en el mundo de IT Pro es el RPC (llamadas a procedimientos remotos).
Capa 6 – Capa de presentación:
La capa de presentación formatea los datos para que la aplicación receptora pueda entenderlos. Un ejemplo son los requisitos de comunicación SSL (cifrado) para una aplicación.
Capa 7 – Capa de aplicación:
La capa de aplicación es la capa en la que se produce la interacción entre la aplicación y los usuarios. Algunos ejemplos del mundo real son las aplicaciones de usuario final como Outlook, File Explorer, Chrome, o algunas otras aplicaciones que utilizan diferentes protocolos HTTP (comunicación web), HTTPS (comunicación web segura), SMB (transferencia de archivos).
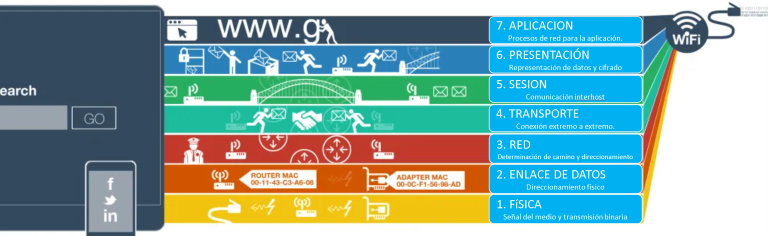
LABORATORIO CLIENTE DNS DE WINDOWS
En este laboratorio se explica cómo solucionar los problema del cliente DNS que tiene un servidor Windows, este cliente es parte fundamental para poder conectar los servidores a las redes e internet, en el siguiente laboratorio se explican los pasos y el orden correcto para la detección de errores en la conectividad y resolución de problemas en entornos Windows, este laboratorio es realmente sencillo y afecta a varias capas del modelo OSI.
Antes de comenzar nos gustaría comentar la existencia del fichero host, este archivo es casi una reliquia del pasado. Cuando Internet daba sus primeros pasos, el hosts servía para relacionar los nombres de dominio con determinadas direcciones IP. El archivo hosts se ocupaba, por ejemplo, de que el equipo supiera a qué dirección IP correspondía www.uciber.com. En consecuencia, solía contener una larga lista de hosts (anfitriones) con sus direcciones. La influencia del término puede seguirse hasta nuestros días, cuando se menciona que alguien aloja una web (en inglés, host a website).
¿Dónde puedo encontrar el fichero host?
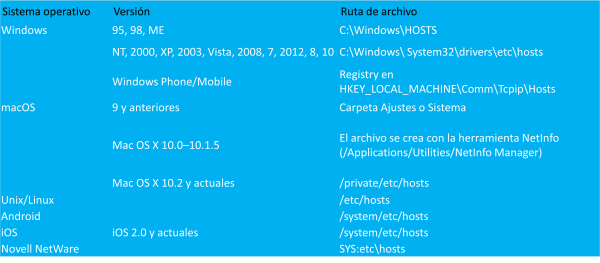
Retomamos el laboratorio:
Para poder acceder a la línea de comandos existen varios métodos posibles:
Desde Ejecutar
Para abrir «Ejecutar» deberemos de usar el siguiente atajo rápido de teclado:
Windows + R.
En «Abrir» escribimos «CMD».
Luego le damos a «Aceptar».
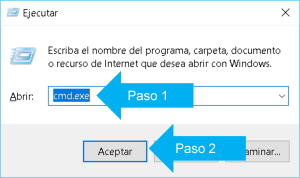
Paso 1: Compruebe la configuración IP.
Abra una ventana de símbolo del sistema como administrador en el ordenador cliente.
Ejecute el siguiente comando: cmd.exe
ipconfig /all
Compruebe que el cliente tiene una dirección IP, una máscara de subred y una puerta de enlace predeterminada válidas para la red a la que está conectado y que se está utilizando. Compruebe los servidores DNS que aparecen en la salida y verifique que las direcciones IP que aparecen son correctas.
Compruebe el sufijo DNS específico de la conexión en la salida y verifique que es correcto.
Si el cliente no tiene una configuración TCP/IP válida, utilice uno de los siguientes métodos:
Para clientes configurados dinámicamente, utilice el siguiente comando en la linea de comandos (cmd.exe)
ipconfig /renew
Esto lo que hará es forzar manualmente al cliente a renovar su configuración de dirección IP con el servidor DHCP, este puede ser un servidor o tu propio router.
En el caso de clientes configurados estáticamente, modifique las propiedades TCP/IP del cliente para utilizar parámetros de configuración válidos o complete su configuración DNS para la red.
Paso 2: Comprobar la conexión de red.
Prueba de ping
Compruebe que el cliente puede contactar con un servidor DNS preferido (o alternativo) haciendo un ping al servidor DNS preferido por su dirección IP.
Por ejemplo, si el cliente utiliza un servidor DNS preferido de 10.0.0.1, ejecute este comando en un símbolo del sistema: cmd.exe
ping 10.0.0.1
Si ningún servidor DNS configurado responde a un ping directo de su dirección IP, esto indica que el origen del problema es más bien la conectividad de red entre el cliente y los servidores DNS. Si este es el caso, siga los pasos básicos de solución de problemas de red TCP/IP para solucionar el problema. Ten en cuenta que el tráfico ICMP debe ser permitido a través del firewall para que el comando ping funcione.
Paso 3: Pruebas de consulta DNS.
Si el cliente DNS puede hacer ping al ordenador del servidor DNS, intente utilizar los siguientes comandos nslookup para comprobar si el servidor puede responder a los clientes DNS. Como nslookup no utiliza la caché DNS del cliente, la resolución de nombres utilizará el servidor DNS configurado por el cliente. Sobre el cmd.exe
nslookup
Por ejemplo, si el equipo cliente se llama cliente1, ejecute este comando
nslookup cliente1
Si no se obtiene una respuesta satisfactoria, intente ejecutar el siguiente comando:
nslookup
Por ejemplo, si el FQDN es cliente1.corp.contoso.com, ejecute este comando
nslookup cliente1.empresa.contoso.com.
Debe incluir el punto final cuando ejecute esta prueba.
Si Windows encuentra con éxito el FQDN pero no puede encontrar el nombre corto, compruebe la configuración del sufijo DNS en la pestaña DNS de la Configuración avanzada de TCP/IP de la NIC. Para más información, consulte Configuración de la resolución DNS.
Pruebe el servidor DNS
nslookup
Por ejemplo, si el servidor DNS se llama DC1, ejecute este comando:
nslookup dc1
Si las pruebas anteriores fueron exitosas, esta prueba también debería serlo. Si esta prueba no tiene éxito, verifique la conectividad con el servidor DNS.
Pruebe el registro que falla
nslookup
Por ejemplo, si el registro que falla es app1.corp.contoso.com, ejecute este comando:
nslookup app1.corp.contoso.com
Probar una dirección de Internet pública
nslookup
Por ejemplo
nslookup ibm.com
Paso 4: Pruebas finales.
Si las cuatro pruebas fueron exitosas, ejecute ipconfig /displaydns y revise la salida del nombre que falló. Si ve el mensaje “El nombre no existe” debajo del nombre que ha fallado, significa que se ha recibido una respuesta negativa de un servidor DNS y que se ha almacenado en la caché del cliente.
Para resolver el problema, borre la caché ejecutando:
ipconfig /flushdns