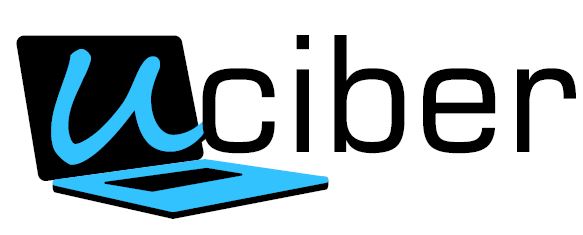LAB: Desplegar servicios en Windows (DA y Servidor DNS)
Uno de los servicios fundamental y críticos en entornos y servidores Microsoft es el conocido como Directorio Activo.
Active Directory (AD) o Directorio Activo (DA) son los términos que utiliza Microsoft para referirse a su implementación de servicio de directorio en una red distribuida de computadoras. Utiliza distintos protocolos, principalmente LDAP, DNS, DHCP y Kerberos.
De forma sencilla se puede decir que es un servicio establecido en uno o varios servidores en donde se crean objetos tales como usuarios, equipos o grupos, con el objetivo de administrar los inicios de sesión en los equipos conectados a la red, así como también la administración de políticas en toda la red.
Su estructura jerárquica permite mantener una serie de objetos relacionados con componentes de una red, como usuarios, grupos de usuarios, permisos y asignación de recursos y políticas de acceso.1
Active Directory permite a los administradores establecer políticas a nivel de empresa, desplegar programas en muchos ordenadores y aplicar actualizaciones críticas a una organización entera. Un Active Directory almacena información de una organización en una base de datos central, organizada y accesible. Pueden encontrarse desde directorios con cientos de objetos para una red pequeña hasta directorios con millones de objetos.
A continuación se describen como activar los servicios de Directorio activo dentro de un servidor Windows Server 2022.
Ahora abre el Administrador del servidor, veremos lo siguiente:
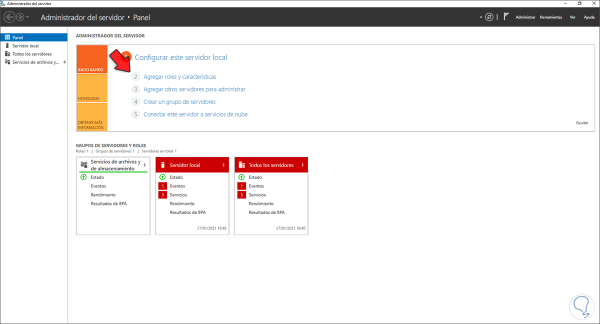
Selecciona “Agregar roles y características” y se lanzara el siguiente asistente:
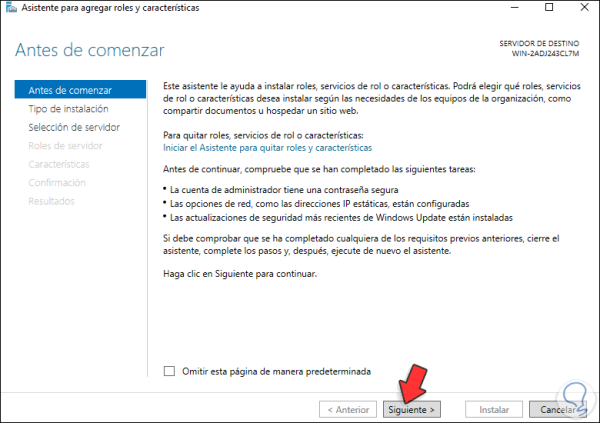
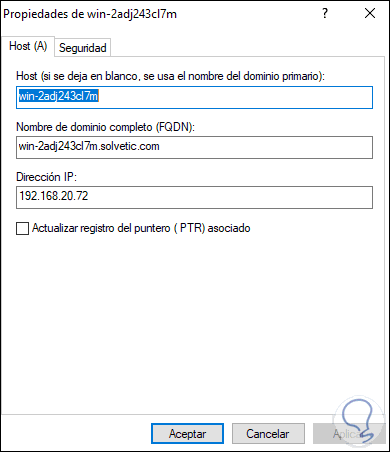
Damos clic en Siguiente y seleccionamos “Instalación basada en características o en roles”:
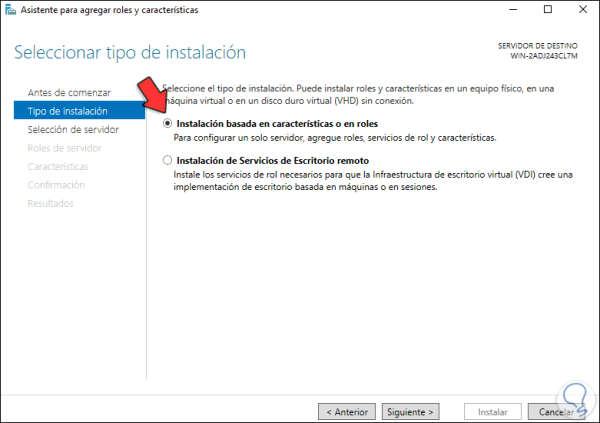
Clic en Siguiente y elegimos el servidor:
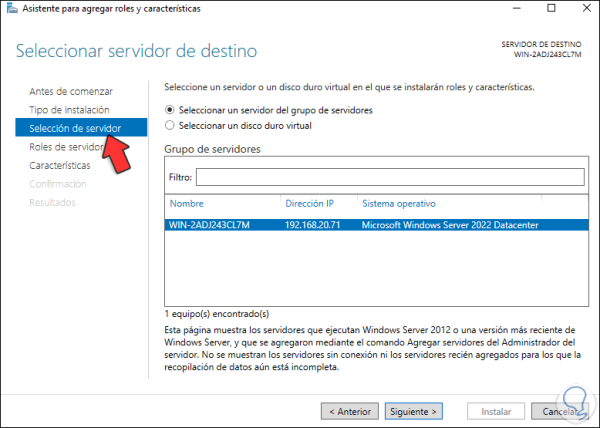
En la siguiente ventana seleccionamos “Servicios de dominio de Active Directory”, como se ve a continuación se puede utilizar este asistente para instalar cualquiera de los servicios disponibles con Windows tales como Servicios de certificados, servidor DHCP, Servidor DNS..etc.
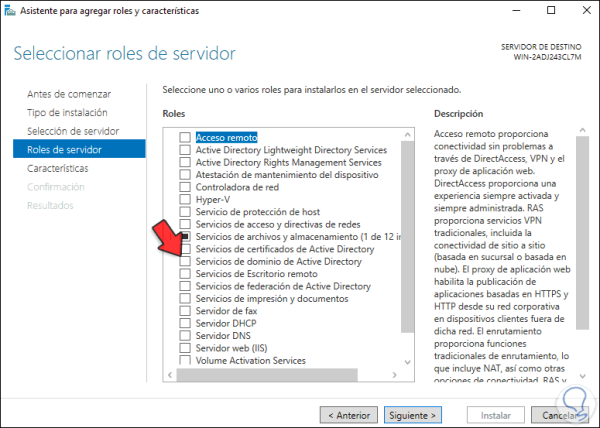
Esto desplegará la siguiente ventana:
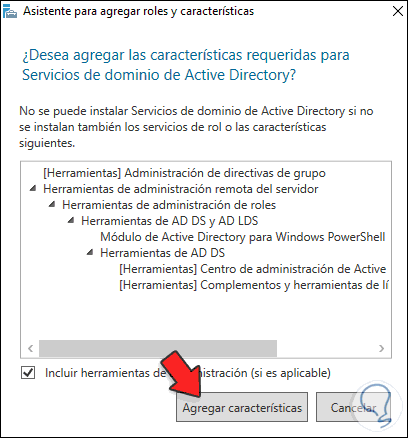
Clic en Agregar características para añadir el rol:
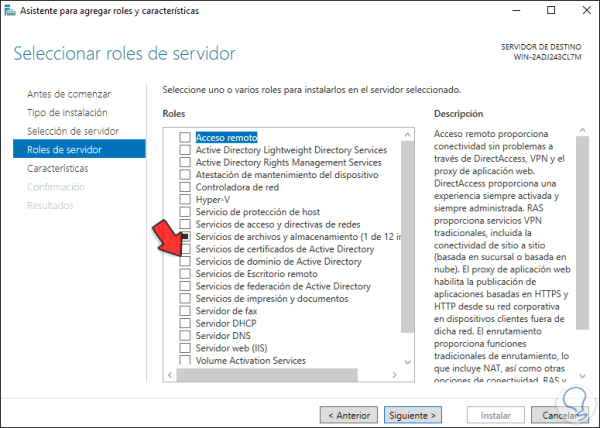
Seleccionamos “Servidor DNS” y será abierto lo siguiente: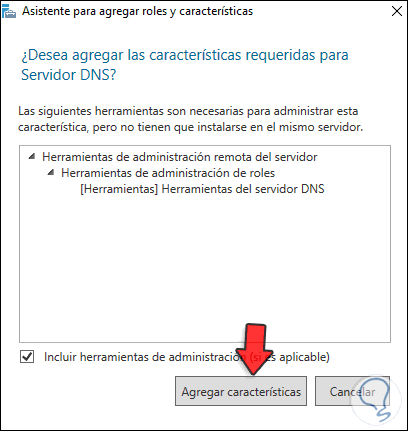
Al dar clic en Agregar características veremos el siguiente mensaje:
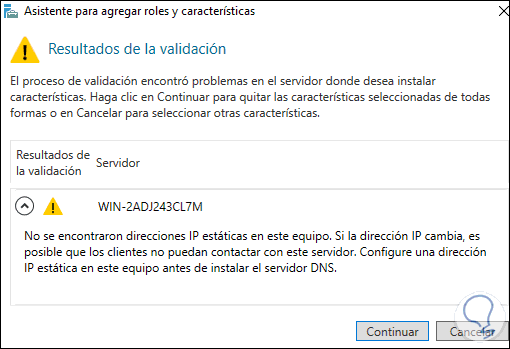
Como mencionamos, la dirección IP es esencial para el funcionamiento de Windows Server 2022 al entregar servicios, para lograrlo vamos a las propiedades de red:
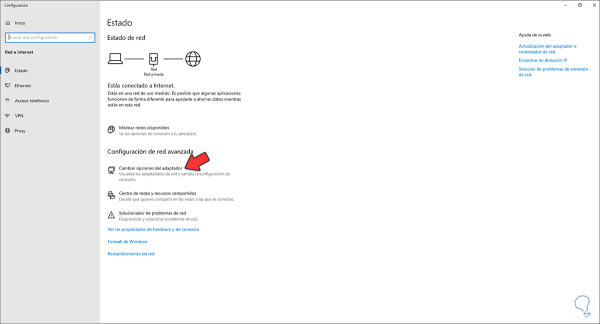
Clic en “Cambiar opciones del adaptador” y luego damos clic derecho sobre el adaptador y seleccionamos “Propiedades”:
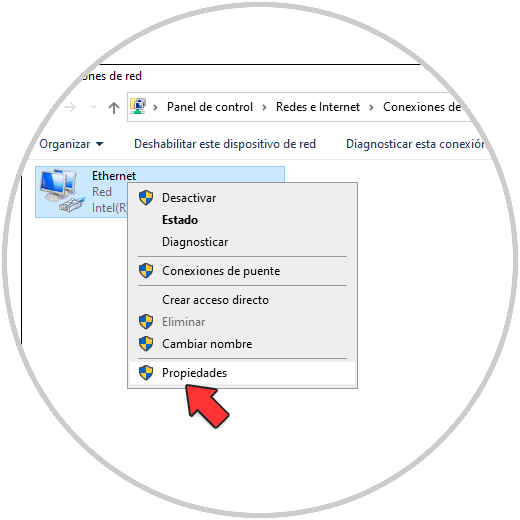
Selecciona Protocolo de Internet versión IPv4 y damos clic en propiedades:
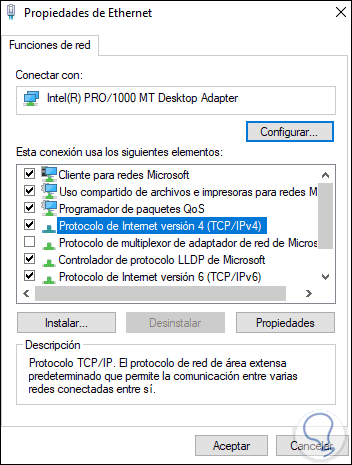
Establecemos la IP estática en base al rango disponible:
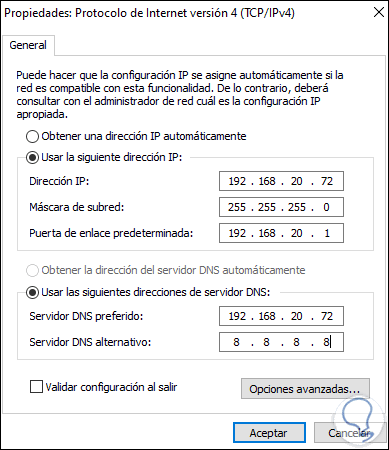
La dirección IP del campo “Servidor DNS preferido” es la misma IP del equipo ya que actuara como servidor DNS.
Aplicamos los cambios y ahora podemos agregar de nuevo el rol DNS:
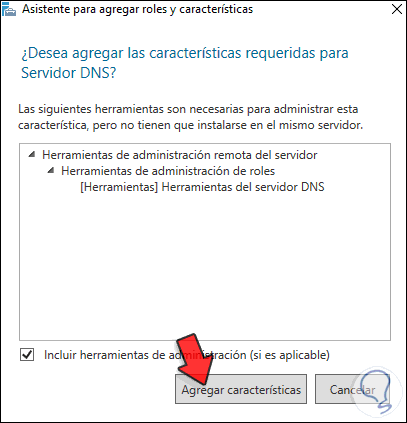
Veremos que esta vez lo permite:
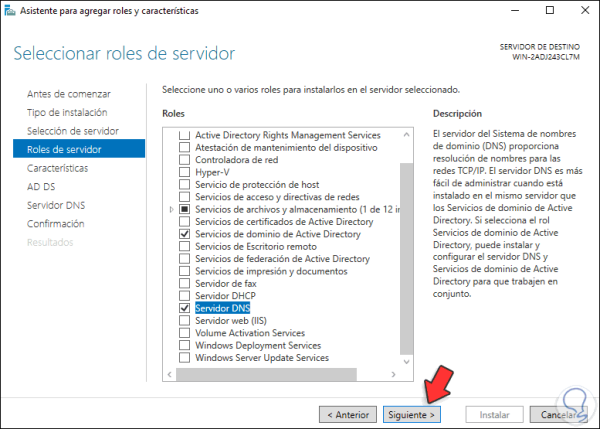
Clic en Siguiente e iremos a la sección Características: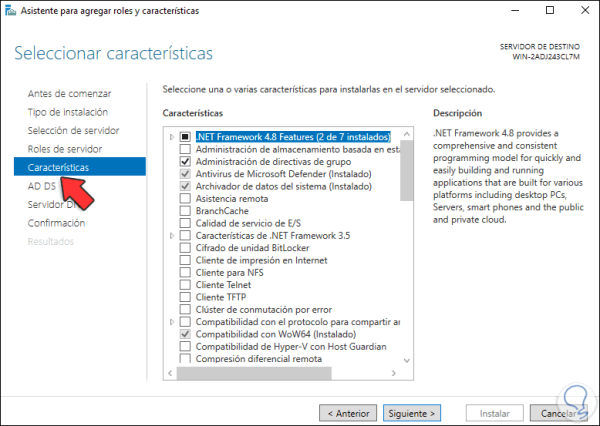
No realizamos ningún cambio, luego veremos un breve resumen del rol:
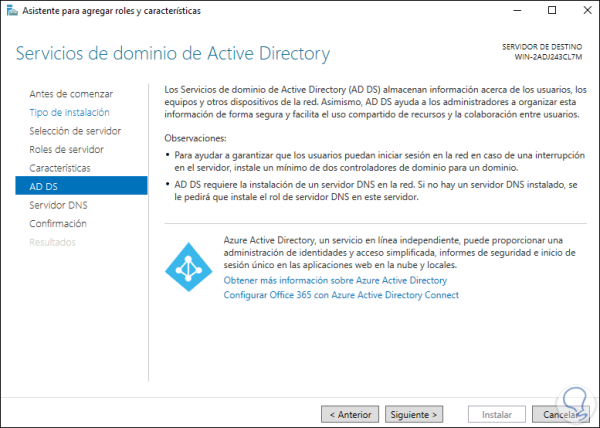
Clic en Siguiente y accedemos a información sobre el servidor DNS de Windows Server 2022:
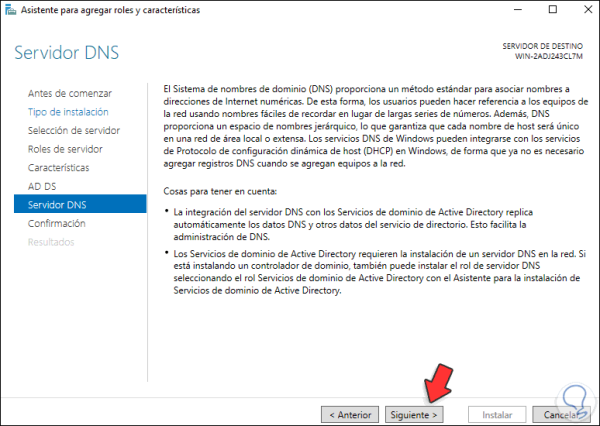
Clic en Siguiente y accedemos a información sobre el servidor DNS de Windows Server 2022:
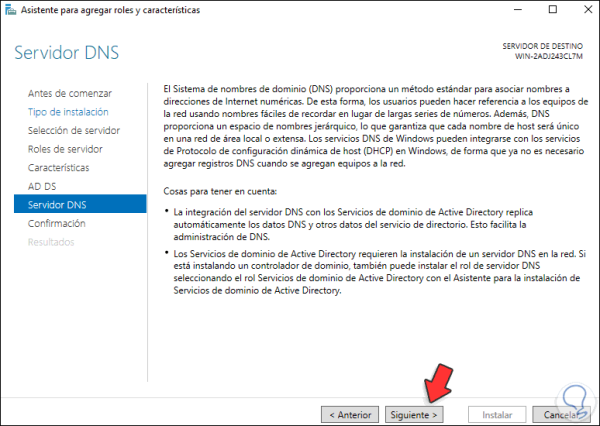
Clic en Siguiente y encontramos un resumen de la tarea a realizar:
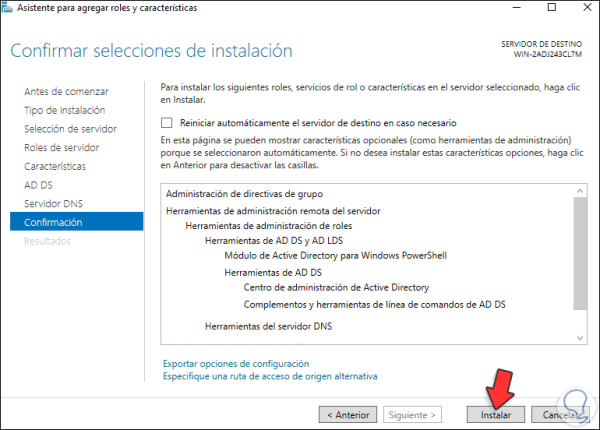
Damos clic en “Instalar” para iniciar el proceso de instalación de Active Directory en el servidor:
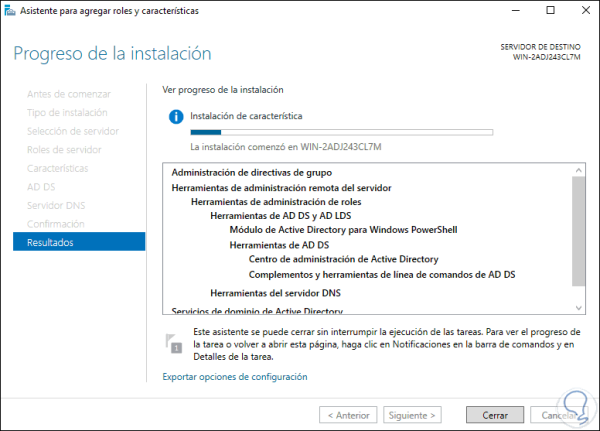
Cuando este proceso llegue a su final veremos lo siguiente:
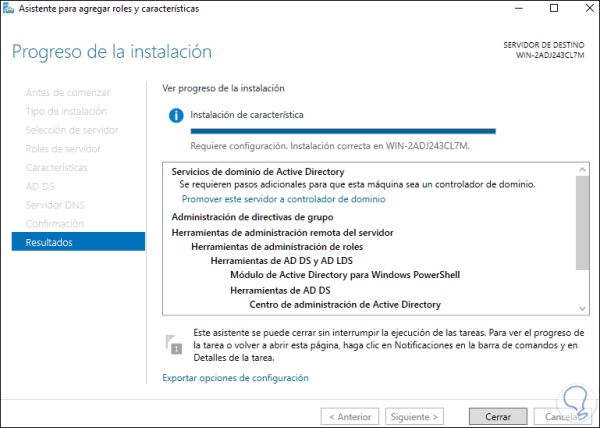
Damos clic en Cerrar y en la parte superior damos clic en “Promover este servidor a controlador de dominio”:
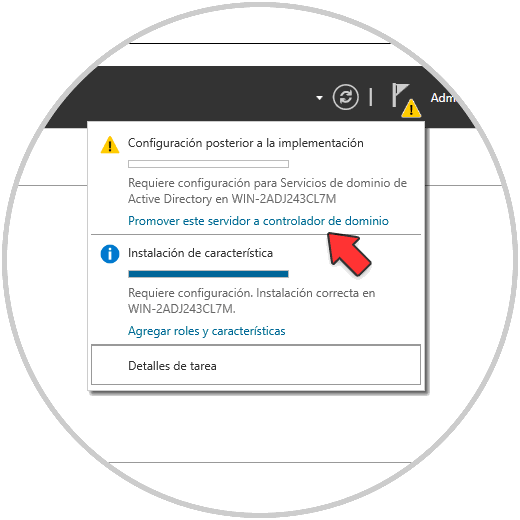
Damos clic allí y en el asistente desplegado activamos la casilla “Agregar un nuevo bosque” y registra el nombre del dominio a usar en Server 2022:
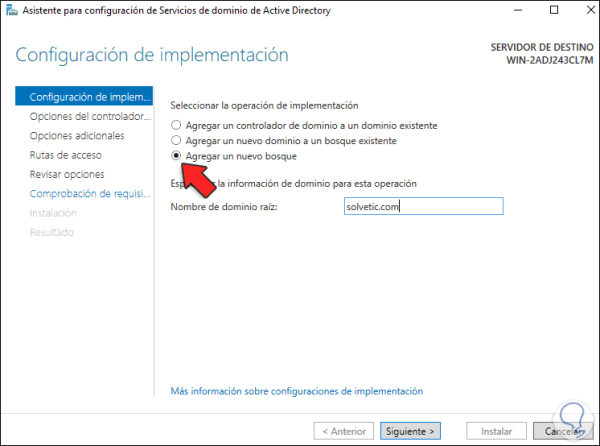
Clic en siguiente para ver los niveles funcionales del bosque e ingresar la contraseña para recuperación:
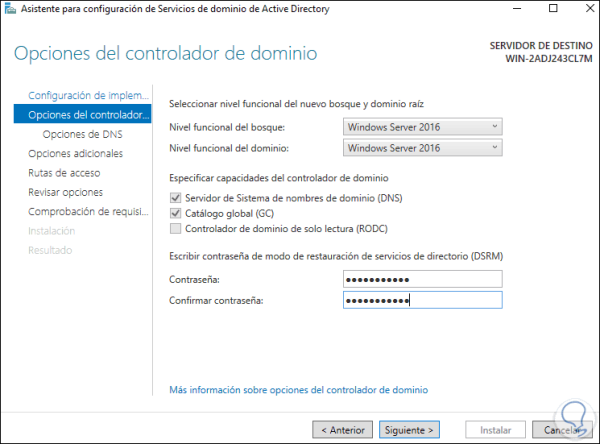
Clic en Siguiente y veremos la sección de delegación DNS:
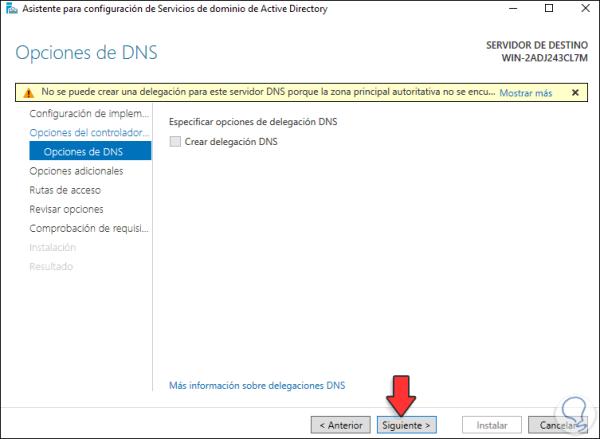
En la próxima ventana encontramos el nombre NETBIOS el cual es asignado automáticamente por el sistema:
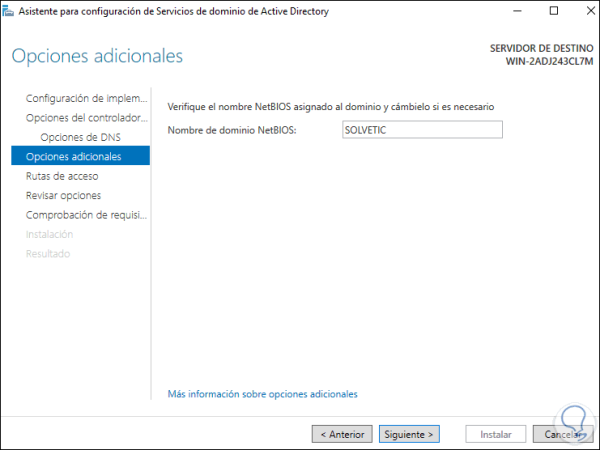
Después de esto vemos los valores por defecto de las bases de datos, es aconsejable no alterar estos valores: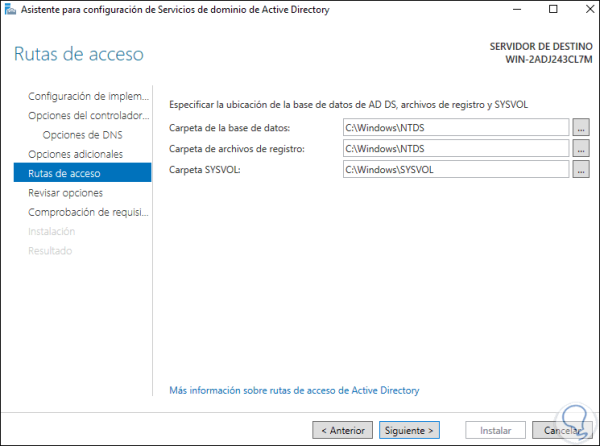
Clic en Siguiente y encontramos un resumen de la actividad a ejecutar:
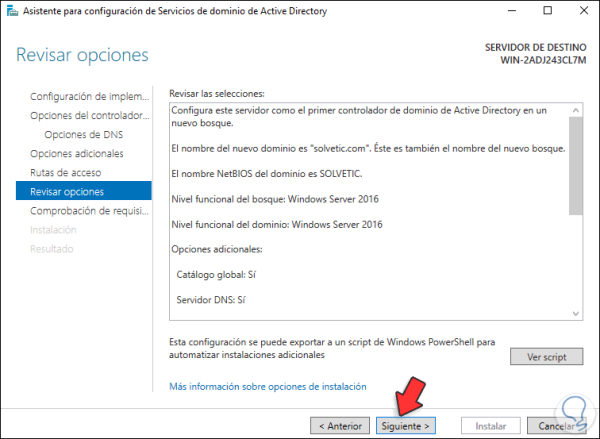
Damos clic en Siguiente para realizar la validación de requisitos previos: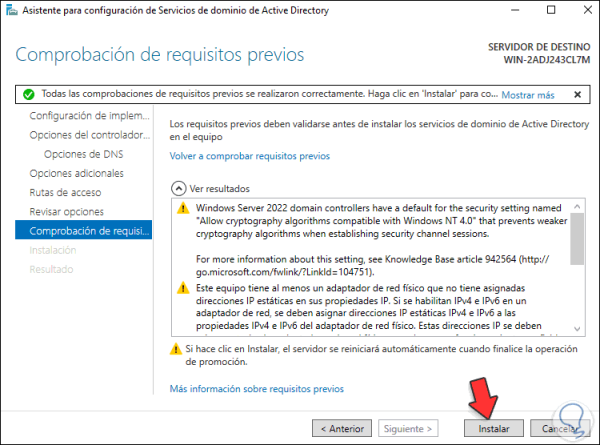
Si todo esta correcto damos clic en “Instalar” para iniciar el proceso de promoción a controlador de dominio en Windows Server 2022:
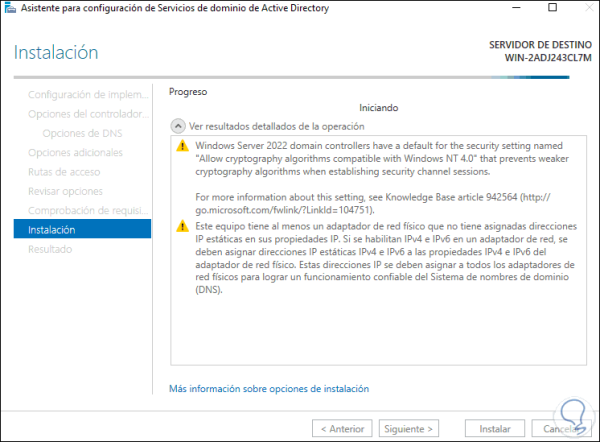
Al finalizar veremos lo siguiente: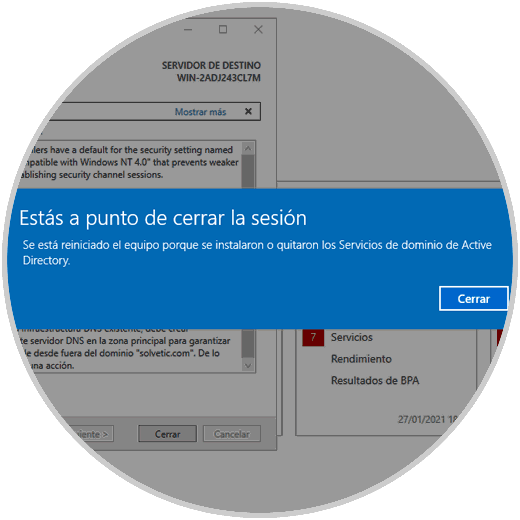
El sistema debe ser reiniciado para completar el proceso:
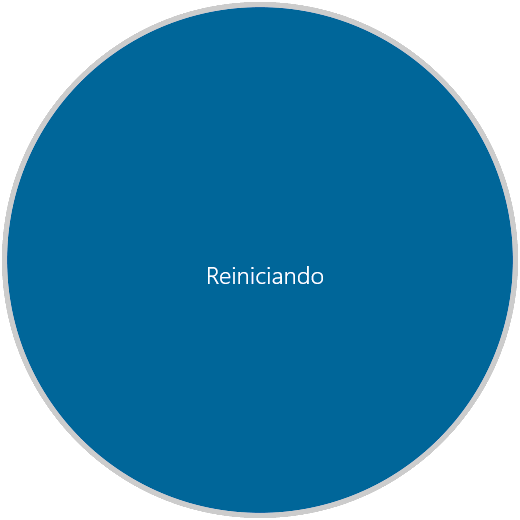
Podemos ver en la pantalla de inicio de sesión que ya el dominio ha sido establecido:
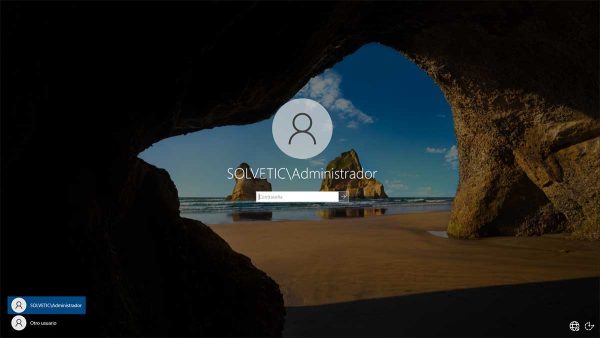
Al iniciar sesión abrimos el Administrador del servidor y vamos a “Herramientas – Usuarios y equipos de Active Directory”:
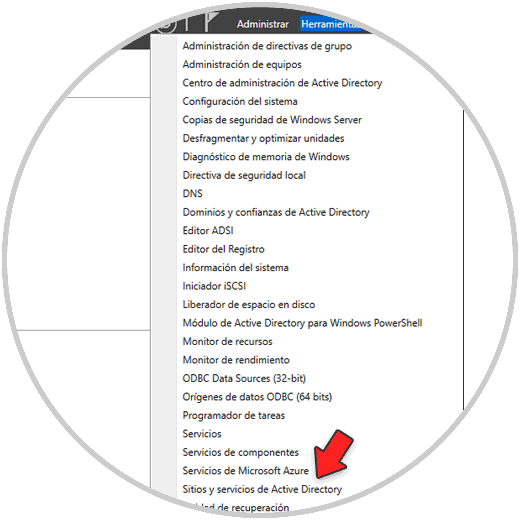
Seleccionamos el dominio, damos clic derecho y elegimos Propiedades:
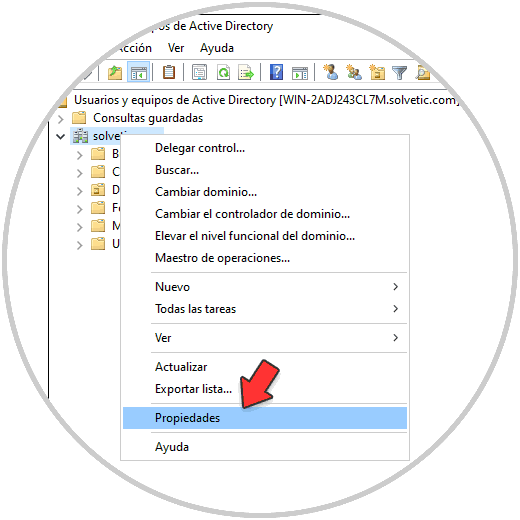
Podemos ver los niveles funcionales que hemos definido:
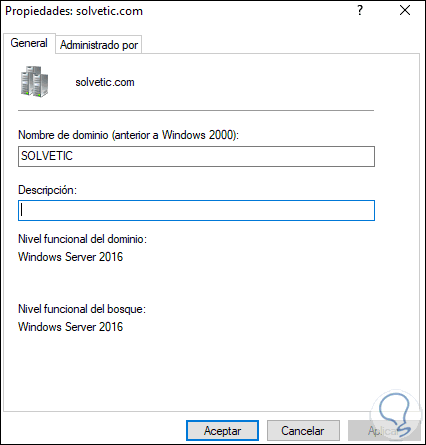
Ahora vamos a “Herramientas – DNS”:
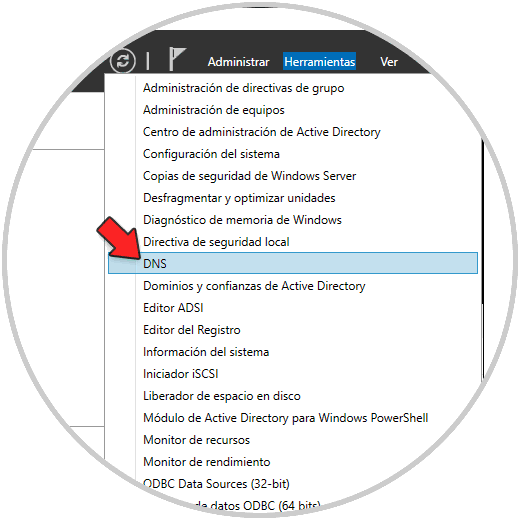
Desplegamos el servidor DNS:
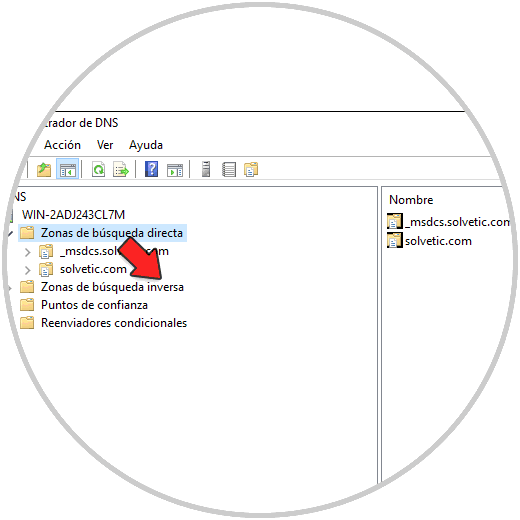
Damos clic derecho sobre “Zona de búsqueda inversa” y seleccionamos “Zona nueva”:
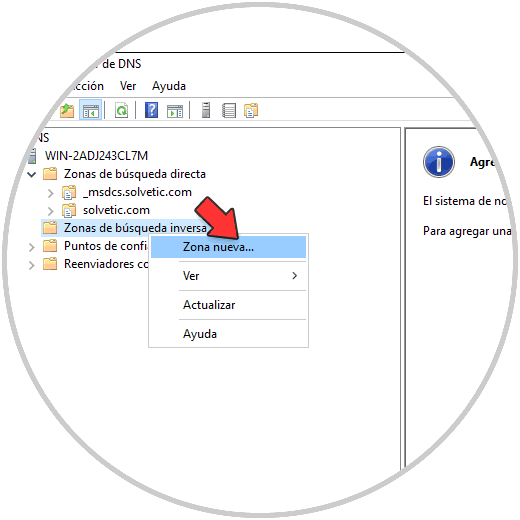
Se lanzará el siguiente asistente:
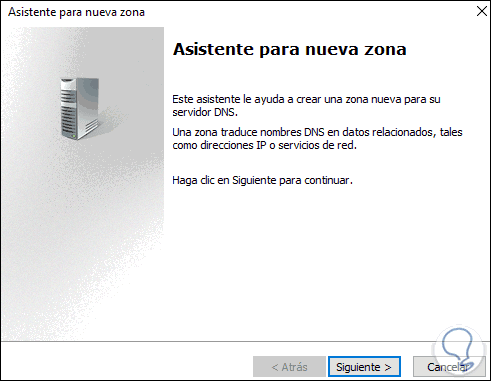
Clic en siguiente y establecemos la opción Zona principal:
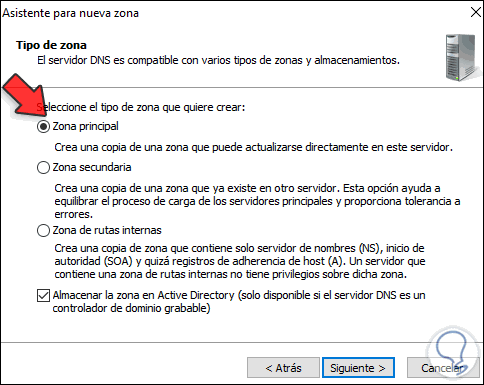
En la siguiente ventana dejamos la opción “Dejar para todos los servidores DNS que se ejecutan en controladores de dominio en este dominio”:
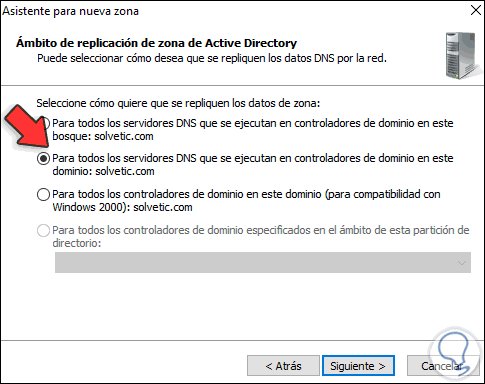
Clic en Siguiente y dejamos la zona para el direccionamiento IPv4:
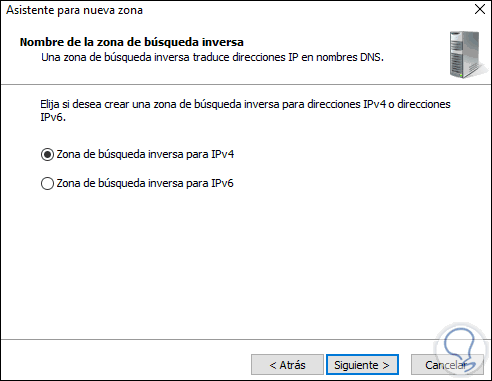
En la próxima ventana ingresamos el identificador de red: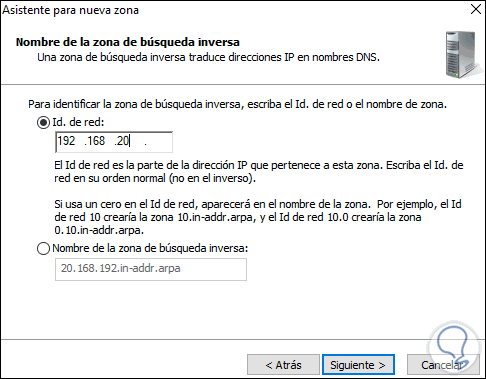
Luego definimos la forma como las actualizaciones serán aplicadas: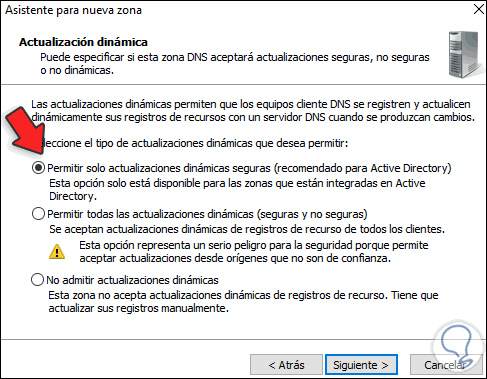
Clic en Siguiente y veremos un resumen de la zona a crear:
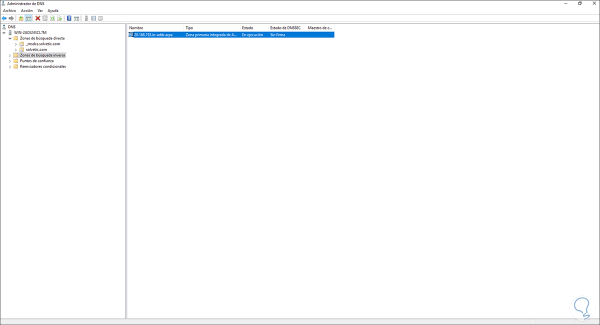
Clic en Finalizar y comprobamos la zona creada:
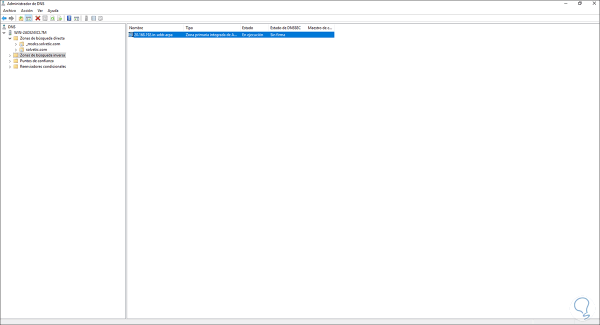
Vamos al dominio y damos clic sobre el archivo Host (A) para validar la IP de Windows Server 2022:
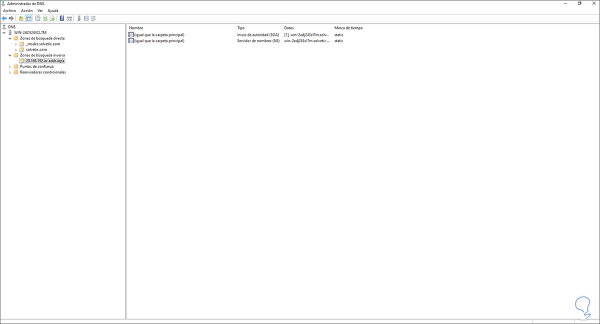
Veremos lo siguiente:
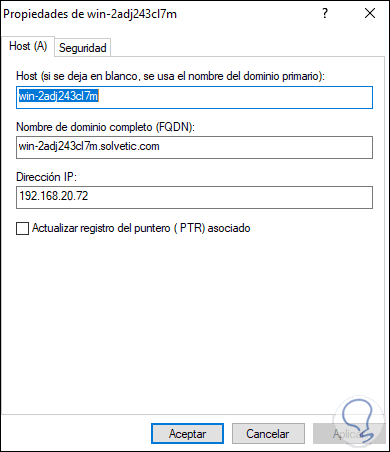
Finalmente podemos comprobar las propiedades del servidor desde “Servidor local” en el Administrador del servidor:
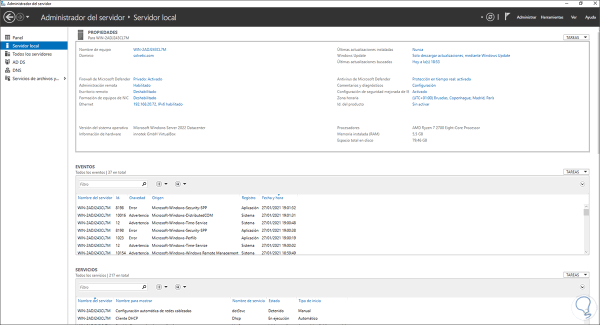
Este es el paso a paso de Uciber para crear tu controlador de dominio en la nueva versión de Windows Server 2022.